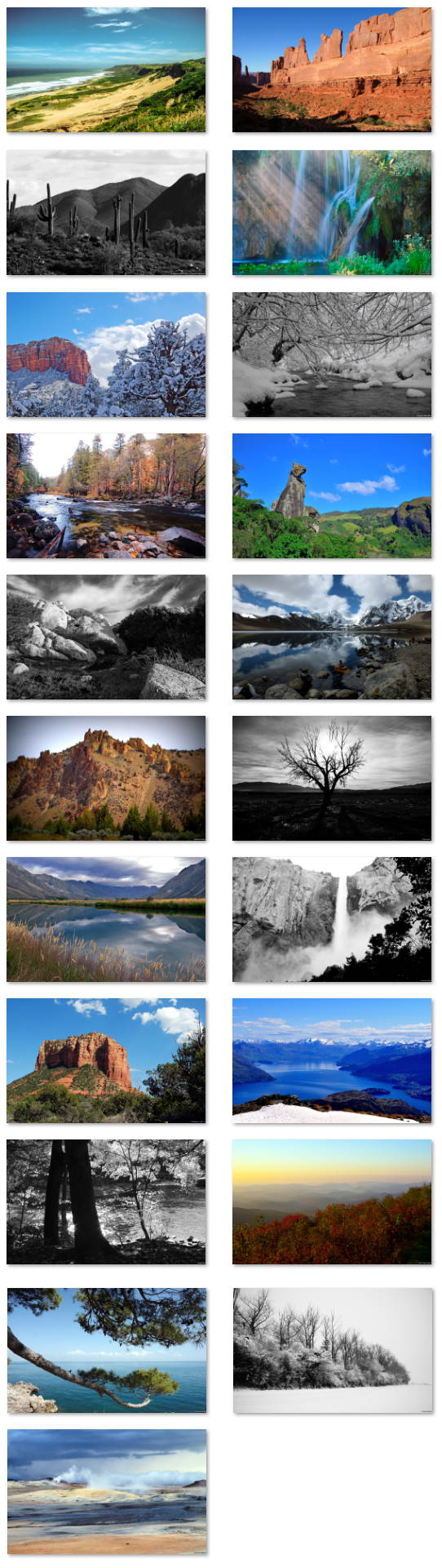En Microsoft Word, la capacidad de buscar y reemplazar la opción de texto puede resultar útil en muchas situaciones. Por ejemplo, si está trabajando con un documento con mucho texto y encuentra que hay un error en un nombre, fecha o dirección que aparece varias veces, o si se ha usado la palabra o frase incorrecta en todo el documento.
La opción "Reemplazar" está disponible en Microsoft 365 (Office 365), Office 2019, Office 2016 y versiones anteriores, y en todas las versiones, la función incluye opciones avanzadas para restringir el texto que está intentando corregir.
En esta guía, aprenderá los pasos para buscar y reemplazar una palabra o frase en un documento de Microsoft Word.
- Cómo buscar y reemplazar texto en Word
- Cómo buscar y reemplazar texto usando opciones avanzadas de Word
Cómo buscar y reemplazar texto en Word
Para buscar y reemplazar texto en Microsoft Word, siga estos pasos:
Abierto Palabra.
clickea en el Hogar lengüeta.
En la sección "Edición", haga clic en Reemplazar botón.

Opción de reemplazo de Microsoft Word Consejo rapido: También puedes usar Ctrl + H atajo de teclado para abrir Reemplazar. Además, si está utilizando la función de búsqueda de Word, puede hacer clic en el flecha hacia abajo menú, junto a Buscar , para abrir el menú de contenido y buscar la opción Reemplazar.En el cuadro "Buscar", especifique la palabra o frase que desea buscar y reemplazar.
En el cuadro "Reemplazar por", especifique la palabra o frase de reemplazo.
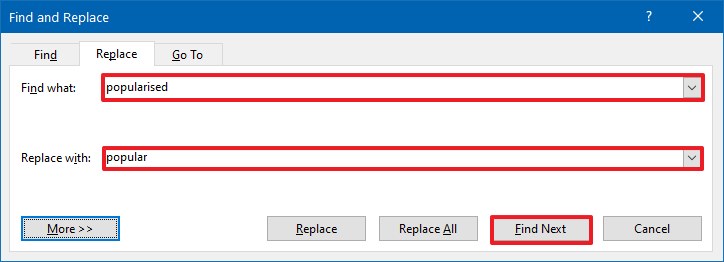
Buscar y reemplazar texto en Word clickea en el Encuentra el siguiente para encontrar la primera mención del texto en el cuadro Buscar.
Consejo rapido: Si solo desea reemplazar el texto en un área específica, haga clic en el botón Encuentra el siguiente hasta que llegue al texto que desee reemplazar.clickea en el Reemplazar para reemplazar el contenido resaltado en el documento de Word.

Reemplazar texto en Word (Opcional) Haga clic en el Reemplazar todo para reemplazar todas las menciones del texto en el documento a la vez.
clickea en el Cancelar botón.
Después de completar los pasos, el texto se editará con el contenido que especificó.
Si está utilizando el Reemplazar todo , recuerde que esta opción reemplazará todas las instancias del texto y, a menudo, puede causar problemas. Por ejemplo, si la palabra que está intentando reemplazar es parte de otra palabra, como "auto" y "automáticamente", también se reemplazará. Como resultado, el uso de Encuentra el siguiente y Reemplazar Los botones son la mejor forma de reemplazar texto en Microsoft Word.
Sin embargo, en este caso específico, puede utilizar la opción de búsqueda avanzada y seleccionar la Encuentra solo palabras completas evitar que se reemplace la palabra incorrecta.
Cómo buscar y reemplazar texto usando opciones avanzadas de Word
Para realizar una búsqueda avanzada y reemplazar en Word, siga estos pasos:
Abierto Palabra.
clickea en el Hogar lengüeta.
En la sección "Edición", haga clic en Reemplazar botón.

Opción de reemplazo de Microsoft Word En el cuadro "Buscar", especifique la palabra o frase que desea buscar y reemplazar.
En el cuadro "Reemplazar por", especifique la palabra o frase de reemplazo.
clickea en el Más botón.
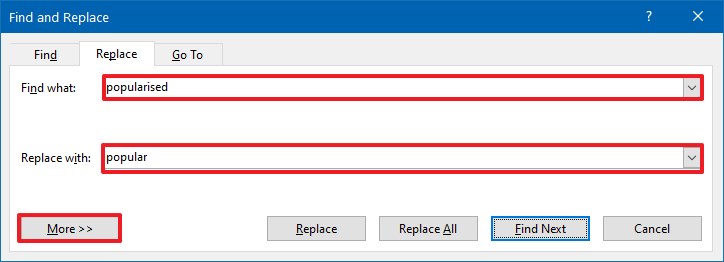
Reemplazar el botón de opciones de búsqueda En la sección "Opciones de búsqueda", elija los parámetros de búsqueda adecuados:
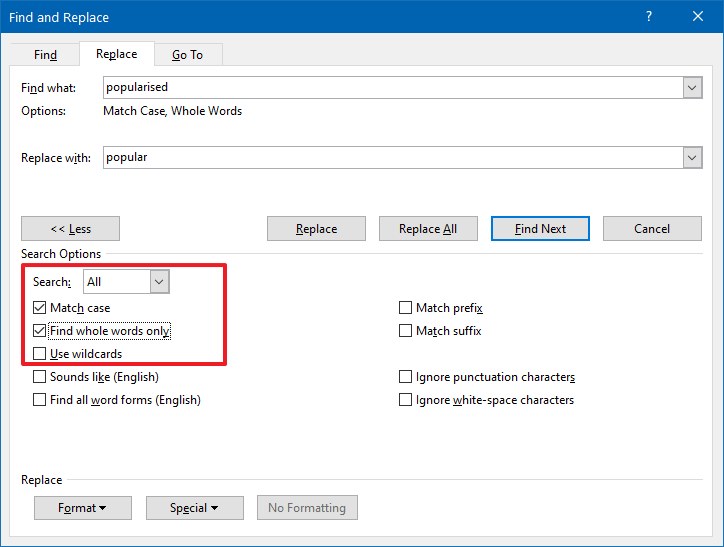
Anular las opciones de búsqueda avanzada - Buscar - especifica dónde buscar. Las opciones incluyen, Todas (recomendado), Arriba o Bajo.
- Caso de coincidencia - especifica una búsqueda que trata casos como Coche y coche como palabras diferentes.
- Encuentra solo palabras completas - encuentra la palabra completa, por lo que no la reemplaza "automáticamente" cuando solo busca "automático".
- Utilice comodines - le permite buscar y reemplazar partes de texto con
comodín. Por ejemplo, puede eliminar todas las "s" de las palabras mediante la consulta "* s". clickea en el Encuentra el siguiente
para encontrar la primera mención del texto en el cuadro "Buscar qué". clickea en el Reemplazar
para reemplazar el contenido resaltado en el documento de Word.