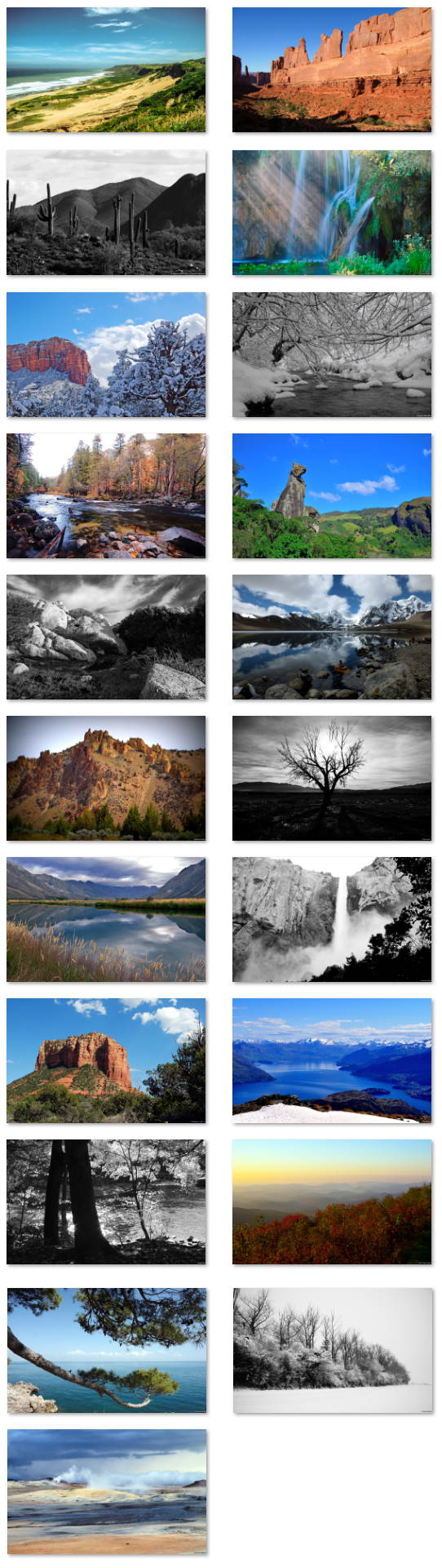Google está agregando la vista previa de la pestaña a su navegador Chrome con la versión 78. La nueva función, como Microsoft Edge para Windows 10, toma el lugar de la información sobre herramientas y le permite obtener una pequeña vista previa de las otras pestañas a medida que pasa el mouse sobre el puntero del mouse.
Chrome se refiere a la nueva función como "Tab Hover Cards" y se activa automáticamente a partir de la versión 78, pero el comportamiento predeterminado muestra solo el título de la página. Si también desea ver la captura de pantalla de la página en la vista previa, debe habilitar esta función por separado.
En esta guía, aprenderá los pasos para habilitar las tarjetas de navegación de pestañas (vistas de pestañas) en el navegador Chrome.
Cómo habilitar la función Tab Hover Cards en Chrome
Para habilitar Tab Hover Cards en Chrome 78 o superior, siga estos pasos:
Abierto cromo.
Ingrese la siguiente ruta en la barra de direcciones y presione Iniciar sesión:
chrome://flags/#tab-hover-cards
Utilice el menú desplegable de la derecha y seleccione activado (o Discapacitado para desactivar la función).
Nota rápida: Utilice este paso solo si la función no está disponible en su navegador.Ingrese la siguiente ruta en la barra de direcciones y presione Iniciar sesión:
chrome://flags/#tab-hover-card-images
Utilice el menú desplegable de la derecha y seleccione activado (o Discapacitado para desactivar la función).

Chrome Flags, habilita la función Tab Hover Cards clickea en el Reiniciar ahora botón.
Después de completar los pasos, abra varios sitios en diferentes pestañas y, al pasar el cursor sobre las otras pestañas, aparecerá una tarjeta, una imagen que proporciona una vista previa del sitio.
Aunque centramos esta guía en Windows 10, las tarjetas de navegación de la guía también están disponibles para macOS, ChromeOS y Linux, y los pasos descritos anteriormente deberían funcionar en todas las ediciones de Chrome.