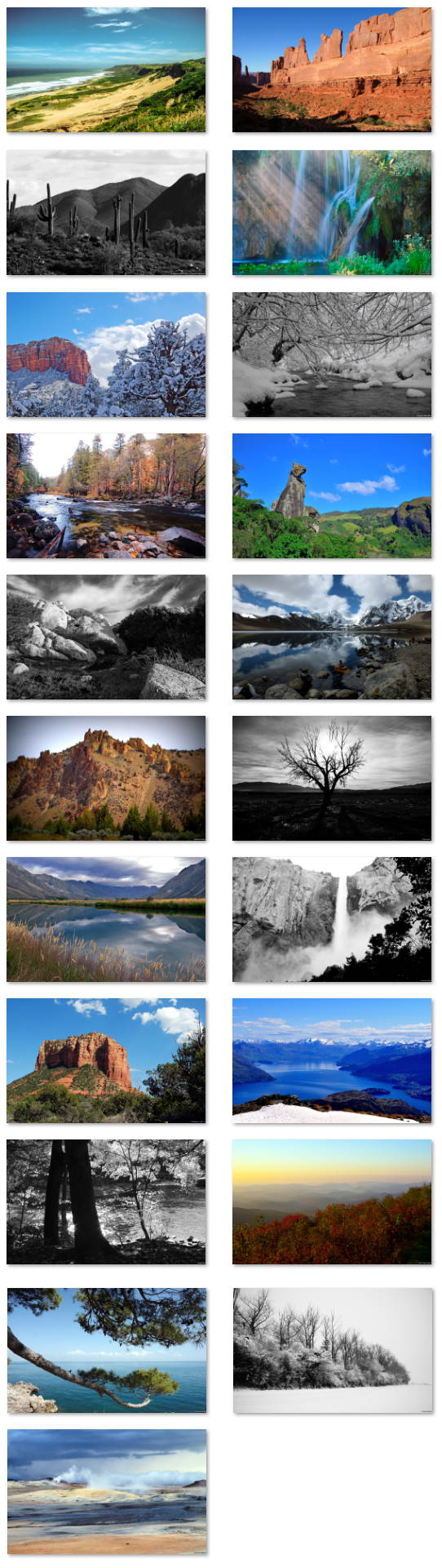Junto con una serie de nuevas características y mejoras, Windows 10 Creators Update también agrega silenciosamente una serie de cambios menores, incluida la capacidad de agregar manualmente una nueva red en la página de configuración de Wi-Fi.
Aunque pudiste agregar una nueva red en Windows 10 antes de Creators Update, esto solo fue posible después de conectarte a la red Wi-Fi. En la nueva versión del sistema operativo, ahora puedes agregar nuevas redes sin tener que conectarte primero.
En esta guía, aprenderá los sencillos pasos para agregar manualmente una nueva red inalámbrica en Windows 10 Creators Update.
Cómo agregar una nueva red en Windows 10
Abierto Definiciones.
clickea en Redes e Internet.
clickea en Wifi.
En "Wi-Fi", haga clic en Gestionar redes conocidas Enlaces.
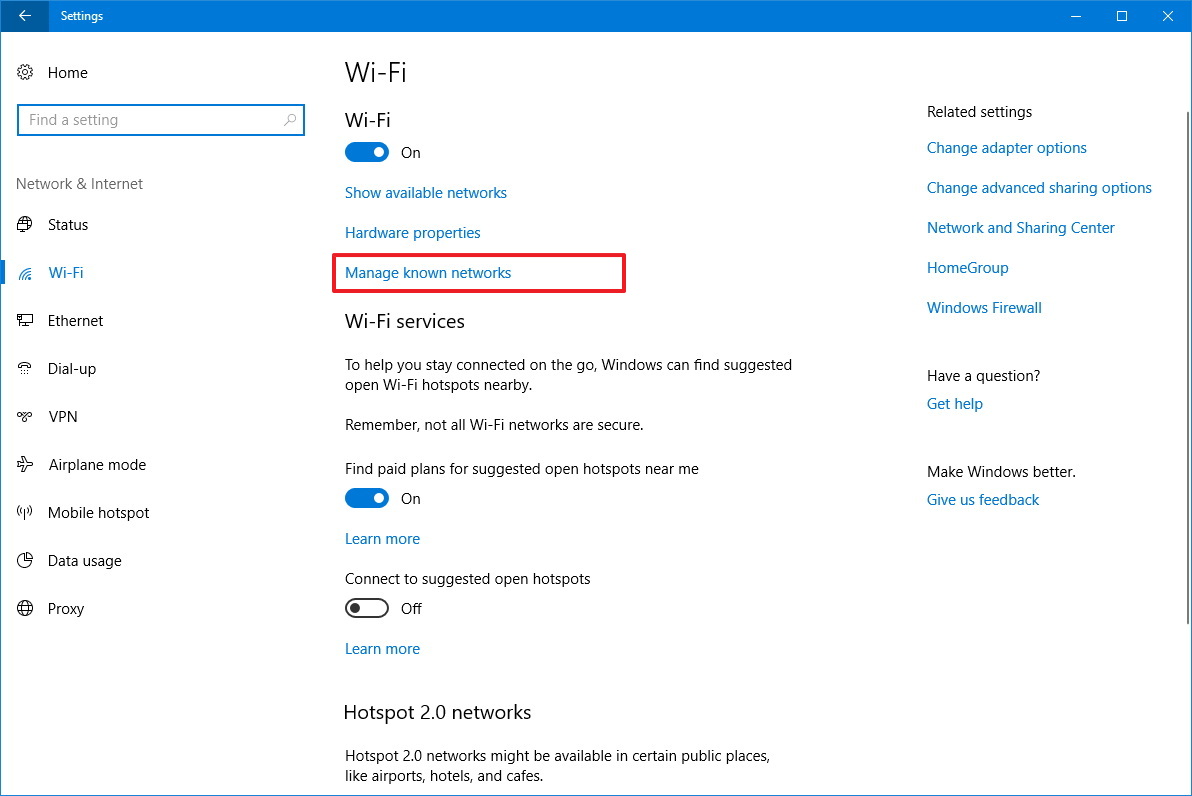
Configuraciones wifi clickea en el Agregar una nueva red botón.
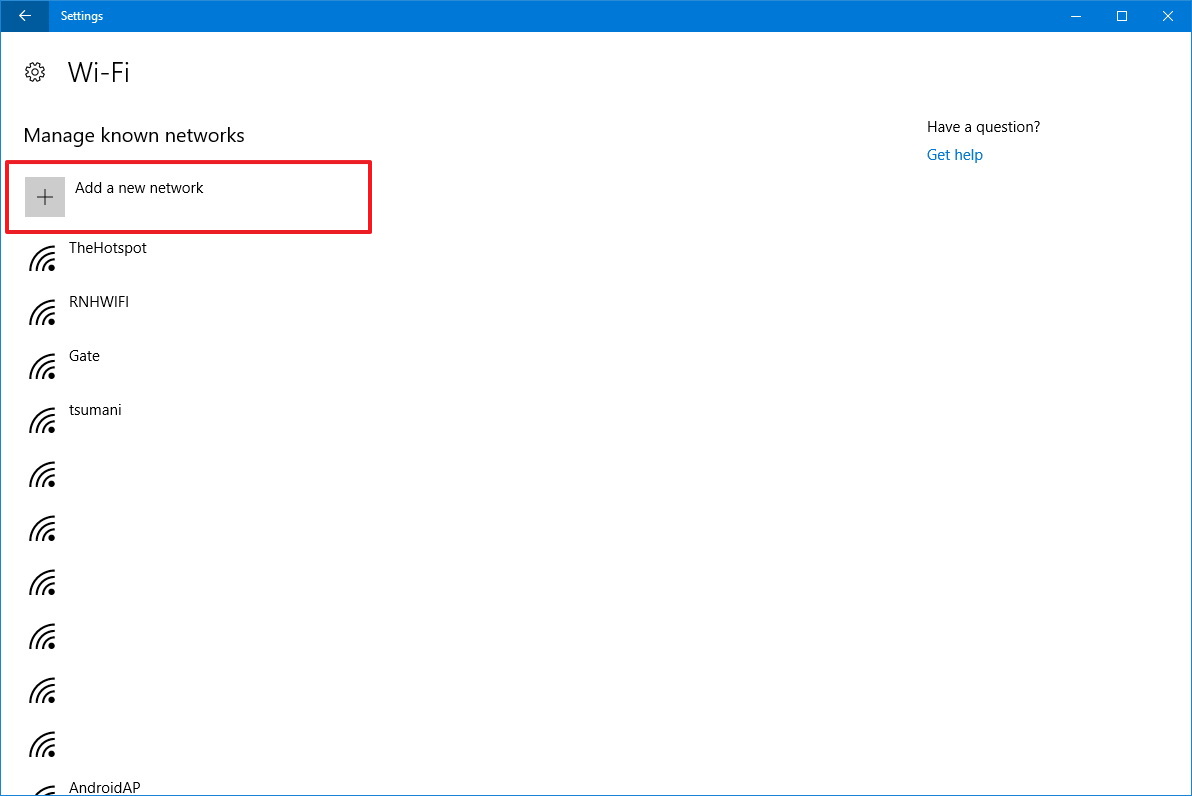
Gestionar configuraciones de red conocidas Ingrese el nombre de la red.
Seleccione el tipo de seguridad y su credencial según sea necesario.
Comprobar la Conectar automáticamente y Conéctese incluso si esta red no está transmitiendo opciones.
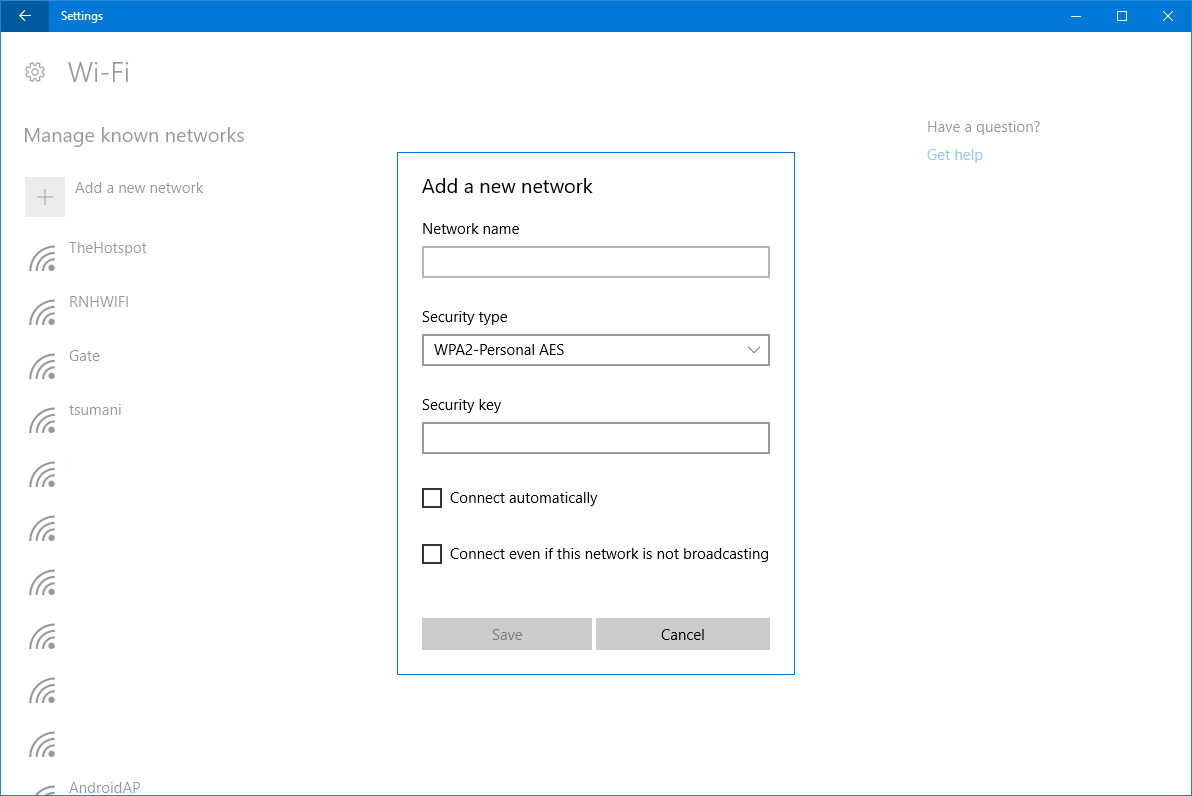
Agregar nueva configuración de red en Windows 10 clickea en el Guardar botón.
Después de completar los pasos, ya no tendrá que preocuparse por conectarse manualmente a la red inalámbrica cuando el dispositivo esté dentro del alcance.