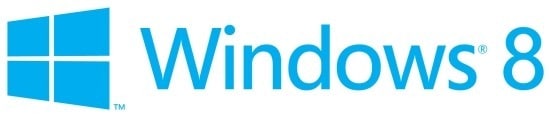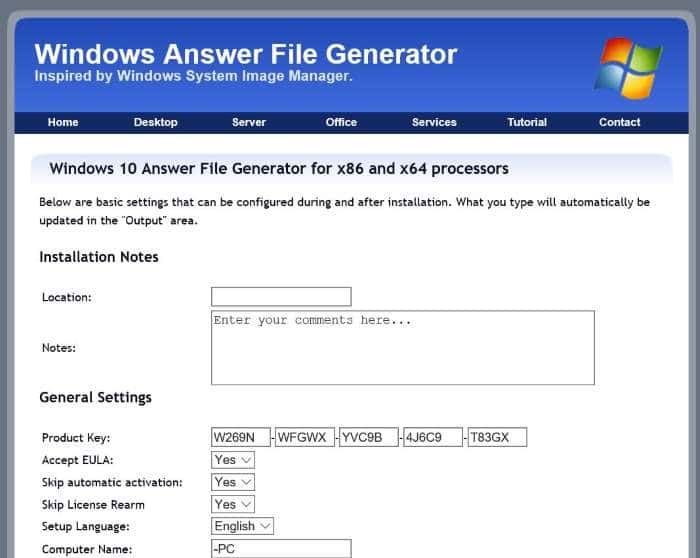¿Su navegador Mozilla Firefox funciona demasiado lento? ¿Tienes problemas con Firefox? ¿Quieres que Firefox funcione como nuevo? ¿Quieres arreglar Firefox sin reinstalarlo? En esta guía veremos cómo solucionar todos los problemas de Firefox actualizándolo.
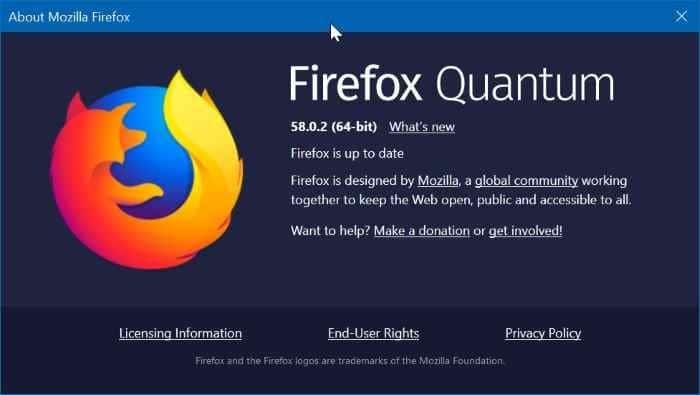
Hay una función de actualización de Firefox incorporada presente en el navegador Mozilla Firefox para ayudar a los usuarios a solucionar los problemas de Firefox sin perder datos. La actualización de Firefox restaura Firefox a su estado predeterminado sin eliminar datos importantes como pestañas abiertas, historial, contraseñas y marcadores.
Sin embargo, la función Refresh Firefox elimina todas las extensiones instaladas y los datos de extensión.
Cuando ejecute la operación Refresh Firefox, retendrá los siguientes datos:
- Historial de navegación
- Descarga el historial
- Marcadores
- Galletas
- Abrir ventana y pestañas
- Autocompletar datos
- Diccionario personal
Sin embargo, el ejercicio Refresh Firefox eliminará extensiones, temas, permisos del sitio web, personalizaciones de la barra de herramientas, motores de búsqueda agregados, preferencias cambiadas, estilos de usuario, acciones de descarga, certificado de seguridad, almacenamiento DOM, características sociales y configuraciones del navegador. enchufar.
A continuación se muestran las dos formas de actualizar el navegador Firefox para solucionar todos los problemas.
Método 1 de 2
Actualiza Firefox para solucionar los problemas
Paso 1: Abra el navegador Firefox. En la página de nueva pestaña, escriba acerca de: apoyo y luego presione iniciar sesión en para abrir la página de información de solución de problemas.
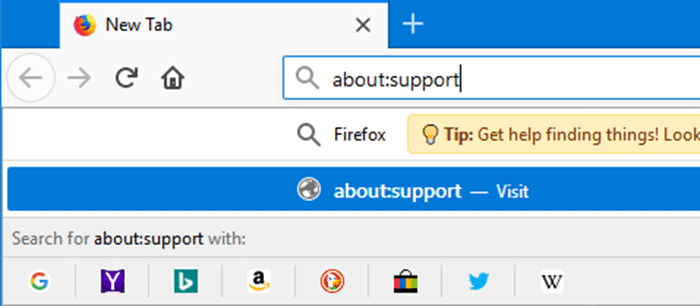
Paso 2: Aquí, en el Mejora Firefox sección, haga clic en Actualizar Firefox botón.
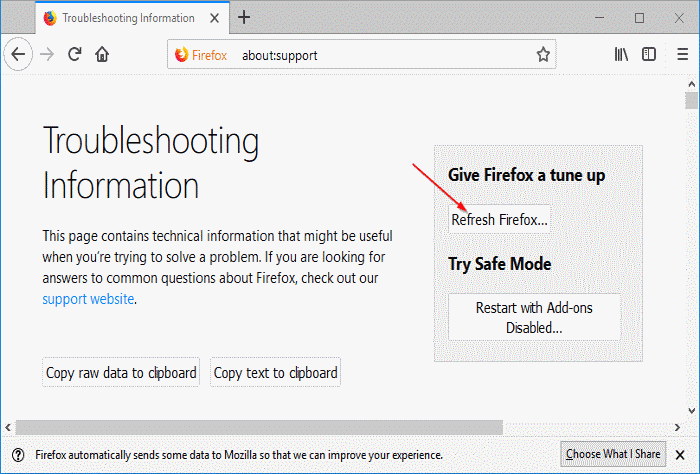
Paso 3: Cuando aparezca el cuadro de diálogo de confirmación, haga clic en Actualizar Firefox para iniciar el proceso de actualización. ¡El trabajo estará hecho en segundos!
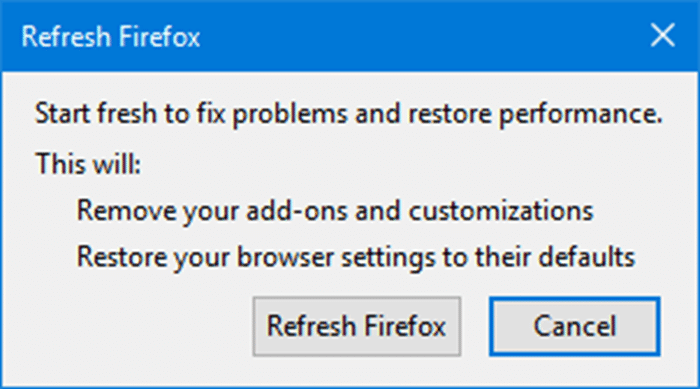
Paso 4: Una vez hecho esto, verá la página siguiente con Restablecer todas las ventanas y pestañas es Restaura solo los que quieras abrir. Seleccione la primera opción y luego haga clic en ¡Aquí vamos!
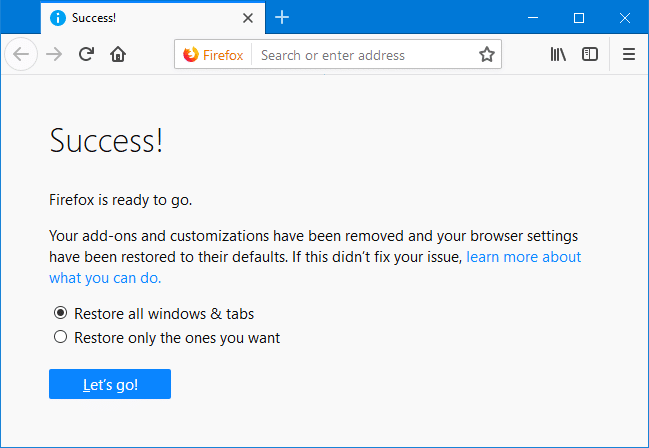
Ha actualizado correctamente su navegador Firefox.
Método 2 de 2
Actualiza Firefox usando la opción de modo seguro
Paso 1: En la ventana del navegador Firefox, haga clic en menú (consulte la imagen a continuación), haga clic en Ayuday luego haga clic en Reiniciar con los complementos deshabilitados opción.
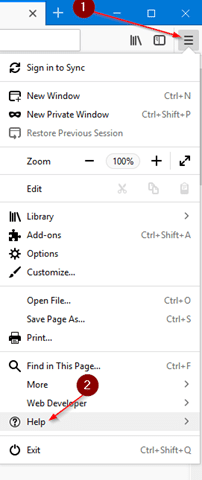

Cuando aparezca el cuadro de diálogo de confirmación, haga clic en Empezar de nuevo botón.
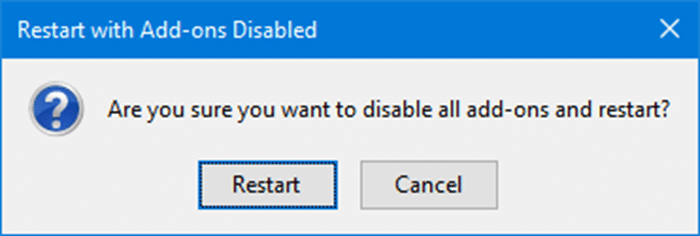
Paso 2: El navegador Firefox ahora se cerrará. Pronto verá el siguiente diálogo con Empezar en modo seguro es Actualizar Firefox opciones. Hacer clic Actualizar Firefox botón.

Paso 3: Cuando aparezca el cuadro de diálogo de confirmación, haga clic en Actualizar Firefox para comenzar a restablecer Firefox a su estado predeterminado.
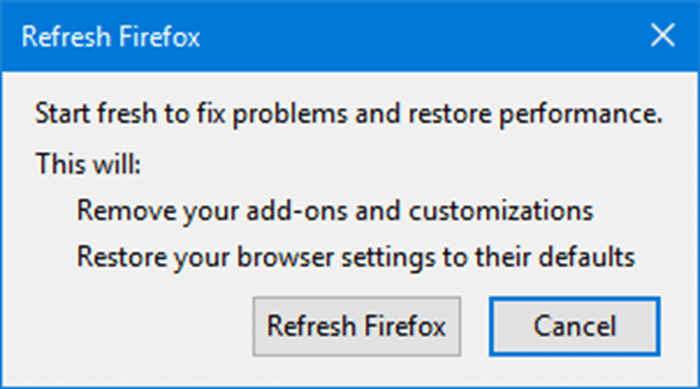
Paso 4: Una vez hecho esto, verá la siguiente pantalla donde simplemente necesita hacer clic Aquí vamos para restaurar todas las pestañas y ventanas abiertas para que comiencen donde las dejó. ¡Simple como eso!

También puede leer nuestra guía sobre cómo hacer una copia de seguridad manual de las contraseñas de Firefox en la guía de Windows 10.