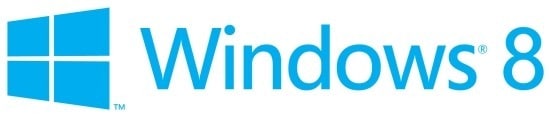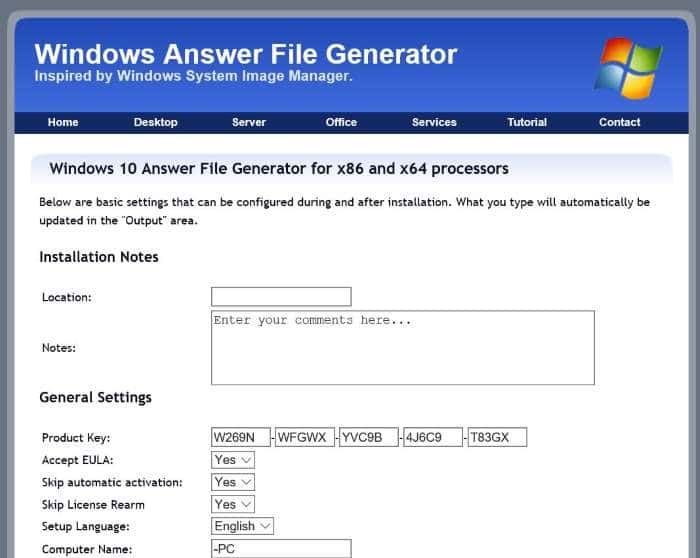¿Está cansado del cursor predeterminado o del puntero del mouse en Windows 10? ¿Te gusta el puntero que se ofrece en macOS? En esta guía veremos cómo descargar e instalar el puntero de macOS en Windows 10.
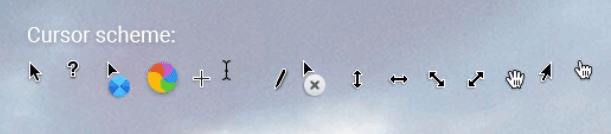
Al igual que sus predecesores, Windows 10 también viene con un conjunto de puntos de mouse. Si bien no hay nada de malo con el control deslizante en blanco y negro predeterminado, el control deslizante no ha tenido una actualización importante en años. Por esta razón, muchos usuarios están hartos del cursor predeterminado y quieren reemplazar el predeterminado por un cursor interesante.
Como se mencionó anteriormente, Windows 10 viene con una serie de cursores y también le permite cambiar el tamaño y el color predeterminados del puntero del mouse, pero la mayoría de los cursores disponibles en Windows 10 se ven más o menos iguales.
Instale el control deslizante de Mac en Windows 10
Si está realmente cansado del cursor predeterminado, debe instalar el cursor macOS en Windows 10.
Complete las instrucciones que se dan a continuación para descargar e instalar el cursor de Mac en Windows 10.
Paso 1: Visitar Esta página de la página de Deviantart y descargue el paquete de cursor del mouse macOS para Windows 10. El enlace de descarga se encuentra en el lado derecho de la página.
Paso 2: Una vez descargado, extraiga el archivo zip en una nueva carpeta en su escritorio o en cualquier otro lugar. Para extraer, haga clic derecho en el archivo zip, haga clic en Extraer todo, seleccione una ubicación para guardar los archivos extraídos, luego haga clic en el botón Extraer.
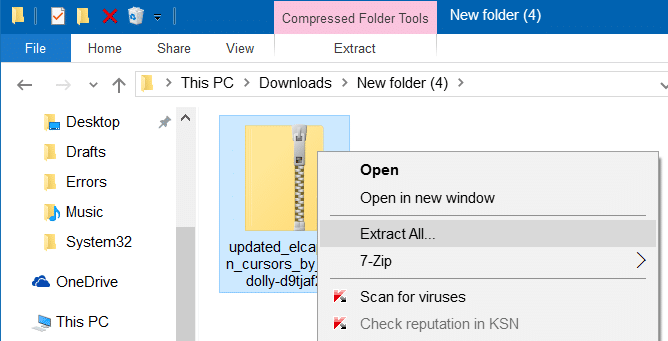
Paso 3: Busque el archivo llamado Install.inf, haga clic derecho en él, luego haga clic en Instalar opción para instalar el cursor de Mac en Windows 10.

Paso 4: Ahora que tiene los cursores de Mac instalados, es hora de seleccionar el cursor recién instalado. Para hacer esto, escriba Main.cpl en el menú Inicio o en el cuadro de comando Ejecutar, luego presione la tecla Intro para abrir el cuadro de diálogo Propiedades del mouse.

Paso 5: Pasar a Punteros pestaña, seleccione el nuevo archivo Y los capitanes en el menú desplegable, luego haga clic en Aplicar botón.

Ahora debería aparecer el cursor estilo Mac. ¡Buena suerte!
El cursor del mouse mencionado anteriormente es compatible con todas las versiones de Windows 10, tanto de 32 bits como de 64 bits.