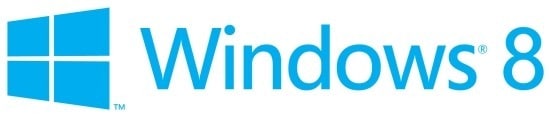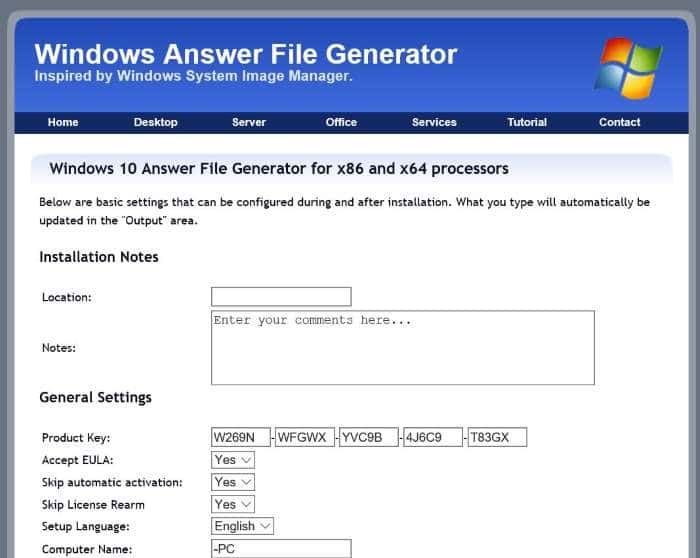Además de la cuenta de usuario local estándar, Windows 10 también le permite iniciar sesión con una cuenta de Microsoft. Una cuenta de Microsoft no es más que una cuenta de correo electrónico de Outlook.com, Hotmail.com, Live.com, MSN.com o cualquier otro servicio de correo web de Microsoft (también puede usar Gmail o Yahoo para crear una cuenta de Microsoft).
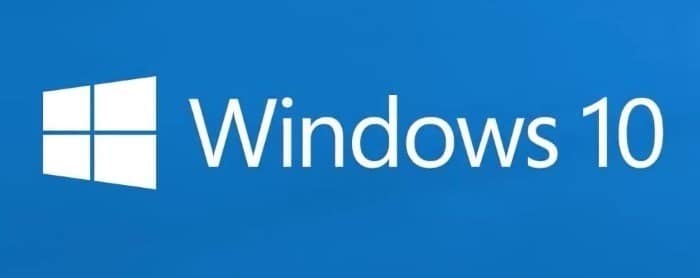
Iniciar sesión en Windows 10 con una cuenta de Microsoft tiene muchos beneficios. Por ejemplo, puede sincronizar la configuración de sus dispositivos, cerrar sesión de forma remota y bloquear su PC, y rastrear su PC perdida o robada con Find My Device.
Sin embargo, los usuarios que no quieran utilizar una cuenta de Microsoft por motivos de privacidad pueden querer eliminar la cuenta de Microsoft de Windows 10.
Si ha decidido eliminar su cuenta de Microsoft y utilizar una cuenta de usuario local en su lugar, puede migrar su cuenta de Microsoft existente a la cuenta de usuario local sin perder ningún dato. Esta es la mejor manera de cambiar a una cuenta local desde una cuenta de Microsoft.
¿Puedo eliminar una cuenta de Microsoft de Windows 10?
Por supuesto, puede eliminar una cuenta de Microsoft de Windows 10. Sin embargo, recuerde que no puede eliminar la cuenta de Microsoft en la que está conectado actualmente (puede migrar a la cuenta local). En otras palabras, si solo tiene una cuenta en su PC, no puede eliminarla. Si solo tiene una cuenta, deberá crear otra cuenta local o de Microsoft con privilegios de administrador (consulte cómo crear una cuenta de administrador) y luego eliminar la cuenta de Microsoft que desea eliminar.
Al eliminar una cuenta, se eliminarán todos los datos que contiene, incluidos los datos del Escritorio, Documentos, Imágenes, Música, Imágenes y la carpeta Descargas. Si tiene datos importantes, se recomienda que los mueva a otra ubicación en su PC o los transfiera a una unidad externa antes de eliminar la cuenta.
Eliminar una cuenta de Microsoft de Windows 10
NOTA: Tenga en cuenta que primero debe cerrar la sesión de su cuenta para poder eliminarla. Puede cerrar sesión manualmente o simplemente reiniciar su PC una vez para cerrar sesión automáticamente en todas las cuentas.
Paso 1: Abra la aplicación Configuración. Navegar a Cuentas > Familia y otros usuarios.
Paso 2: los Otros usuarios La sección enumera todas las cuentas de usuario existentes en su PC.

Paso 3: Haga clic en la cuenta de Microsoft que desea eliminar, luego haga clic en Para eliminar botón. La cuenta en la que está conectado actualmente no aparece en esta lista.
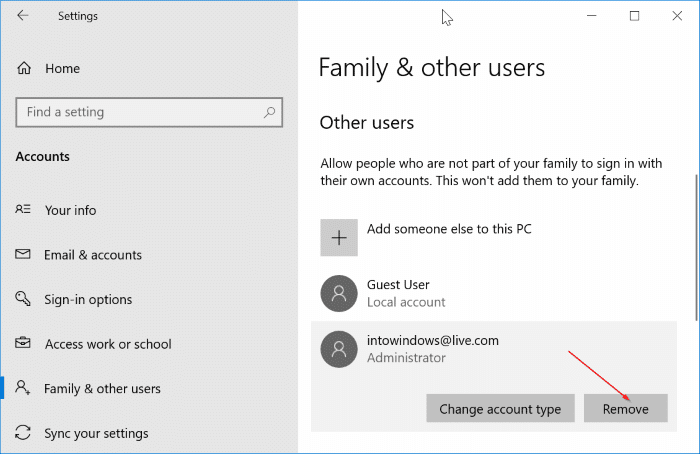
Paso 4: Cuando aparezca el cuadro de diálogo de confirmación, haga clic en Eliminar los datos de su cuenta botón.

Como se mencionó anteriormente, todos los datos de esa cuenta se eliminarán junto con su cuenta de Microsoft de su PC con Windows 10.
También puede estar interesado en cómo instalar y usar Windows 10 sin una guía de cuenta de Microsoft.