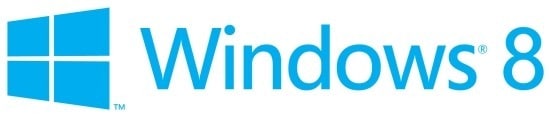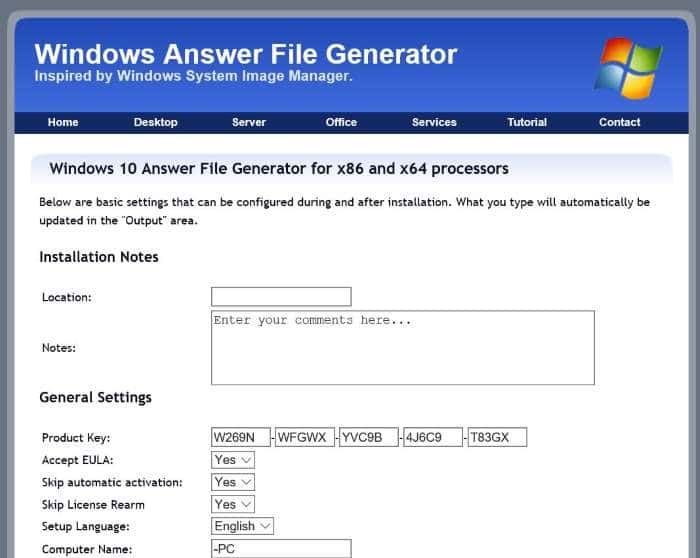Mientras viaja, es posible que desee compartir los datos móviles de su iPhone con su computadora portátil con Windows 10 para que pueda trabajar mientras viaja. La función de punto de acceso personal integrada en el iPhone / iPad le permite compartir la conexión a Internet de su dispositivo iOS con otros dispositivos.
Cuando se trata de compartir datos móviles, puede compartir su conexión a Internet a través de Wi-Fi, Bluetooth o un cable USB.

En esta guía veremos cómo configurar un punto de acceso personal en su iPhone / iPad y luego conectar la computadora portátil con Windows 10 al punto de acceso del iPhone.
Método 1 de 2
Conecte una PC con Windows 10 al punto de acceso del iPhone a través de Wi-Fi
Paso 1: En primer lugar, debe activar Wi-Fi y Bluetooth en su iPhone. Puede hacer esto abriendo Configuración y activando Wi-Fi y Bluetooth.
Paso 2: Entonces, activemos Personal Hotspot en su iPhone. Para hacer esto, vaya a ajustes > Punto de acceso personal.
Tenga en cuenta que la opción Personal Hotspot no estará disponible cuando los datos móviles estén desactivados. Entonces, si no puede acceder a Personal Hotspot, es probable que los datos móviles estén desactivados.
Paso 3: Encender Punto de acceso personal opción. Ahora debería ver la contraseña predeterminada para el punto de acceso.

Si Wi-Fi y Bluetooth están desactivados en su iPhone, recibirá la siguiente notificación. Toque la opción Activar Wi-Fi y Bluetooth para activarlos y activar Personal Hotspot.

Paso 4: En su PC con Windows 10, asegúrese de que Wi-Fi esté encendido. Para hacer lo mismo, abre ajustes > Redes e Internet > Wifiy asegúrese de que la opción Wi-Fi esté activada.

Paso 5: Haga clic en el icono de conexión inalámbrica en el área de la barra de tareas de la barra de tareas, luego haga clic en la entrada de su iPhone. Haga clic en el Conectar botón.

Paso 6: Cuando se le solicite ingresar la contraseña, ingrese la contraseña que puede ver en la sección Personal Hotspot de la configuración del iPhone (Configuración> Personal Hotspot).
¡Eso es todo! Ahora debería poder navegar por la web en su PC con Windows 10 utilizando la conexión a Internet de su iPhone.
Método 2 de 2
Conecte la computadora portátil con Windows 10 al punto de acceso del iPhone con un cable USB
Si, por alguna razón, no puede conectar su computadora portátil con Windows 10 al punto de acceso del iPhone, puede usar el cable USB de su iPhone para conectar su computadora portátil con Windows 10 al punto de acceso del iPhone sin ningún problema.
Paso 1: Descargue la última versión de iTunes en su PC e instálela.
Paso 2: Conecte su iPhone a la computadora portátil con Windows 10 usando el cable de carga. Si aparece la siguiente pantalla en su iPhone, toque Confiar.

Paso 3: En tu iPhone, ve a ajustes > Punto de acceso personal. Nuevamente, si no se puede acceder a Personal Hotspot, active los datos móviles.
Paso 4: Entonces, ve a ajustes > Punto de acceso personal. Encender Punto de acceso personal.
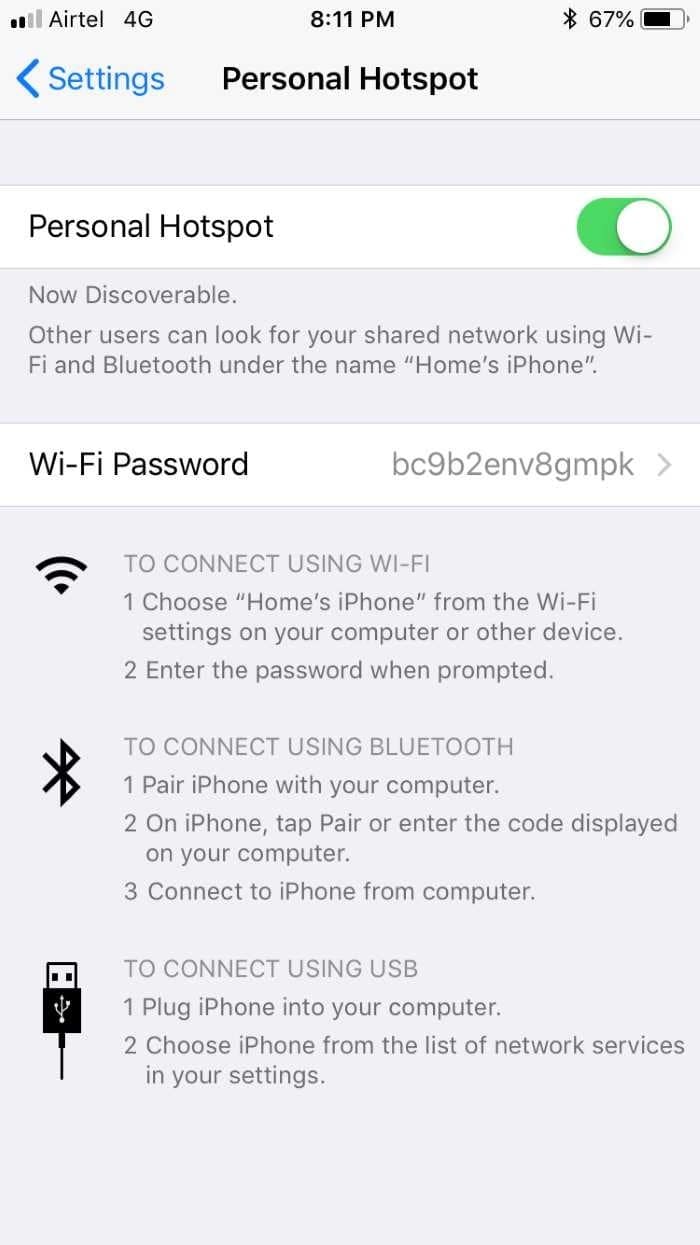
Paso 5: Su computadora portátil con Windows 10 debería conectarse automáticamente al punto de acceso del iPhone ahora.

Puede comenzar a navegar por la web en su computadora portátil con Windows 10 ahora.
La guía sobre cómo transferir fotos desde iPhone a PC con Windows 10 también puede interesarle.