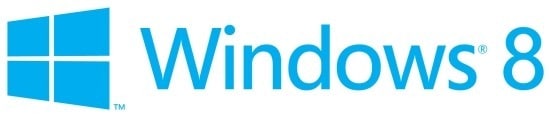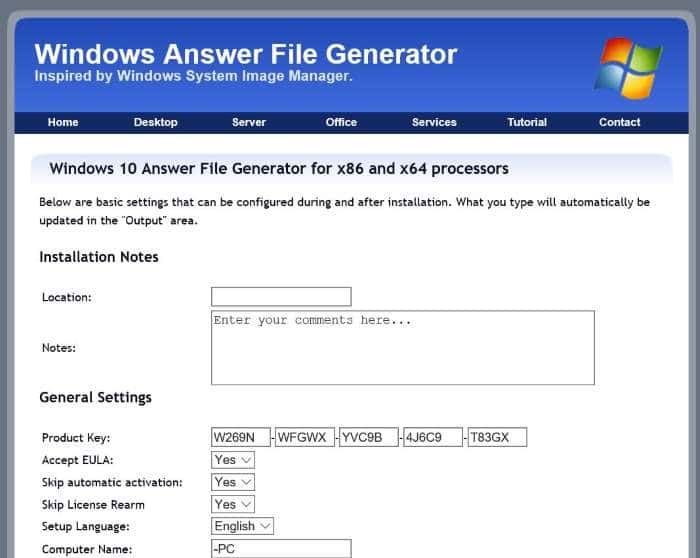De forma predeterminada, Windows 10 usa negro para el menú Inicio, la barra de tareas y el centro de notificaciones. Si bien el color negro predeterminado se ve bien y combina bien con el fondo predeterminado, después de usar Windows 10 por un tiempo, es posible que desee cambiar el color de la barra de tareas al color que desee.
Microsoft ha incluido varias configuraciones para personalizar la barra de tareas y el menú Inicio en Windows 10. Puede hacer que el menú Inicio y la barra de tareas sean transparentes, agregar o quitar el cuadro de búsqueda de la barra de tareas y configurar la barra de tareas. aplicaciones para usar el color de fondo del escritorio o establecer su propio color personalizado.

Entonces, en Windows 10, si está cansado del color negro predeterminado de la barra de tareas, puede establecer un color de su elección o configurar la barra de tareas para usar un color que coincida con el fondo.
El único problema, sin embargo, es que no puede establecer diferentes colores para la barra de tareas, el centro de notificaciones y el menú Inicio en Windows 10 y, además, el color de la barra de tareas y el menú Inicio será el color del acento y viceversa. Para los no iniciados, el color de acento no es más que un color utilizado en la aplicación Configuración, algunos mosaicos en Inicio y algunas otras áreas de Windows 10. El color de acento es también el color del borde de la ventana.
Para cambiar el color de la barra de tareas en Windows 10, siga las instrucciones mencionadas en cualquiera de los dos métodos que se indican a continuación.
Método 1 de 2
Cambie el color de la barra de tareas a través de Configuración
Paso 1: Botón derecho del ratón en su escritorio, luego haga clic en la opción Personalizar en la sección Personalización de la aplicación Configuración.
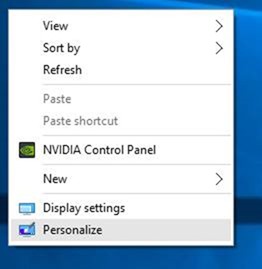
Paso 2: Haga clic en Colores. Desplácese hacia abajo para ver el archivo Muestre el color de acento en las siguientes superficies sección. Aquí, marque la casilla junto a Inicio, barra de tareas y centro de actividades para mostrar el color en la barra de tareas, el menú Inicio y el centro de notificaciones.
Si no desea utilizar el color actual (acento), puede seleccionar un color (o crear su propio color haciendo clic en la opción Color personalizado justo debajo) en la sección Colores (en la misma página).
Si la opción Inicio, barra de tareas y centro de notificaciones está atenuada, consulte nuestra solución para Inicio, barra de tareas y centro de notificaciones deshabilitados en la guía de configuración de Windows 10.

Como puede ver, la misma página ofrece una opción para mostrar el color en las barras de título y los bordes de las ventanas.
Método 2 de 2
Cambie el color de la barra de tareas para que coincida con el fondo de su escritorio
Paso 1: Abra la sección Personalización de la aplicación Configuración. Para hacerlo botón derecho del ratón en el escritorio y luego haga clic en Personalizar.

Paso 2: Ir al archivo Colores página. Seleccione las siguientes opciones:
# Elegir automáticamente un color de acento de mi fondo
# Muestre el color de acento en Inicio, barra de tareas y centro de notificaciones.
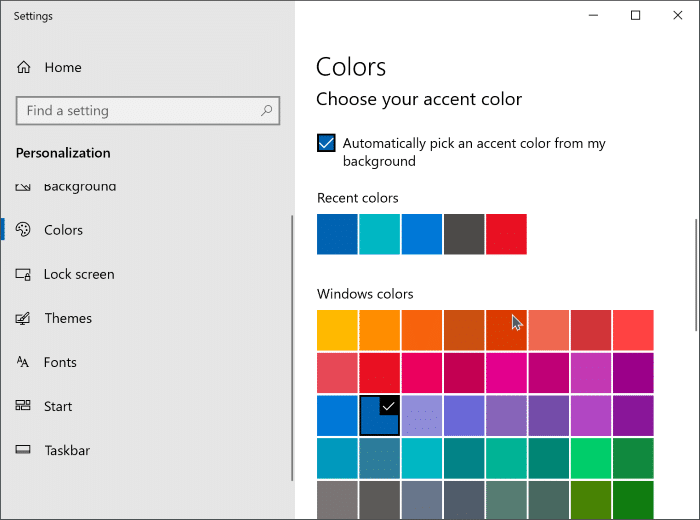

¡Eso es todo! A partir de aquí, siempre que cambie el fondo de su escritorio y el color de la barra de tareas y del menú Inicio, cambiarán automáticamente.
Nota: En la actualidad, no hay ningún software disponible para configurar diferentes colores para el menú Inicio y la barra de tareas en Windows 10. Actualizaremos este artículo si un desarrollador viene con software para establecer colores separados para la barra de tareas y el menú Inicio en Windows 10.
Háganos saber si no puede cambiar el color predeterminado de la barra de tareas en Windows 10.