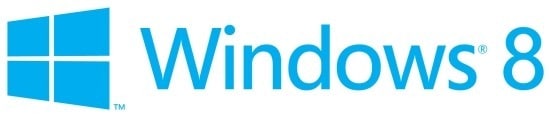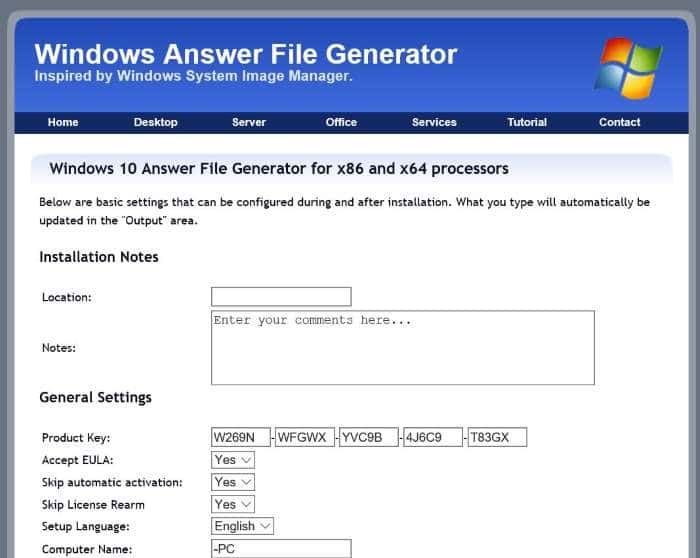La configuración de PC, que se introdujo por primera vez con Windows 8, ha cambiado de nombre a Configuración en Windows 10. Microsoft ha revisado completamente la aplicación Configuración para que sea más fácil de usar e incluir nuevas configuraciones.
Si bien el Panel de control clásico sigue siendo parte de Windows 10 y tenemos que navegar por el Panel de control para acceder a algunas configuraciones, la mayoría de las configuraciones se pueden encontrar en la aplicación Configuración. De hecho, muchas de las configuraciones y opciones recién agregadas solo están disponibles en la aplicación Configuración.
La configuración para personalizar el menú o la pantalla de Inicio, la pantalla de bloqueo y muchas otras opciones solo están disponibles en la aplicación Configuración. Además, la aplicación Configuración le permite fijar sus configuraciones favoritas o configuraciones que necesita para acceder al menú o pantalla de Inicio con mucha frecuencia.

El lenguaje de diseño de la aplicación Configuración encaja muy bien con el diseño general de Windows 10. Todas las configuraciones y opciones se han colocado en nueve categorías diferentes: Sistema, Dispositivos, Red e Internet, Personalización, Cuenta, Hora e idioma, Facilidad de acceso, privacidad y actualización y seguridad. Ingrese la categoría para ver las subcategorías.
De hecho, en muchos sentidos, la aplicación Configuración es mucho más fácil de usar y navegar que el Panel de control clásico.
Aunque el icono de la aplicación Configuración está anclado a la izquierda del menú o pantalla de Inicio de forma predeterminada para un acceso rápido, las siguientes son algunas de las formas menos conocidas de abrir la aplicación Configuración en Windows 10.
NOTA: Si la aplicación de Configuración no se abre o cierra automáticamente justo después del inicio, consulte nuestra solución para la aplicación de Configuración que no se abre en la ayuda de Windows 10.
Método 1 de 8
- Abrir configuración con un atajo de teclado
- Abra Configuración desde el menú Win + X
- Abra la configuración de Windows 10 desde Inicio
- Inicie la aplicación Configuración desde la búsqueda
- Abra rápidamente la sección de personalización de Configuración
- Abra la aplicación Configuración desde el Centro de actividades
- Fije la aplicación Configuración a la barra de tareas para acceder rápidamente
- Agregar configuración al escritorio
Abrir configuración con un atajo de teclado
Esta es la forma más sencilla de iniciar la aplicación Configuración en Windows 10.
Paso 1: Presione el botón simultáneamente Logotipo de Windows es yo teclas (Windows + I) para abrir rápidamente la Configuración en Windows 10.
Método 2 de 8
Paso 1: Haga clic derecho en el botón Inicio en la barra de tareas y luego haga clic en Configuración para abrir el mismo.

Método 3 de 8
Abra la configuración de Windows 10 desde Inicio
Paso 1: Revele el menú o la pantalla Inicio presionando la tecla del logotipo de Windows o haciendo clic (toque si está en un dispositivo táctil) el botón Inicio en el extremo izquierdo de la barra de tareas.
Paso 2: En el lado izquierdo de Inicio, simplemente haga clic o toque el ajustes o Engranaje icono para iniciar el mismo.
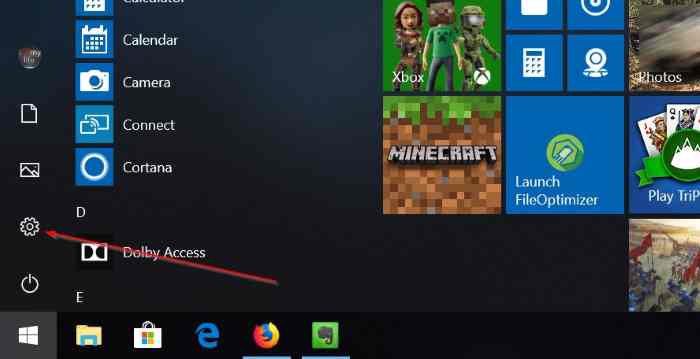
Método 4 de 8
Inicie la aplicación Configuración desde la búsqueda
Paso 1: Abra el menú o la pantalla de inicio.
Paso 2: En el cuadro de búsqueda, escriba ajustes y luego presione la tecla Enter.
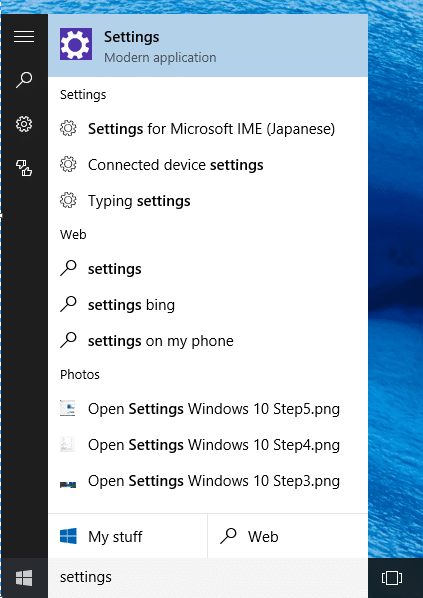
Método 5 de 8
Abra rápidamente la sección de personalización de Configuración
Paso 1: Haga clic derecho en el escritorio para abrir el menú contextual del escritorio.
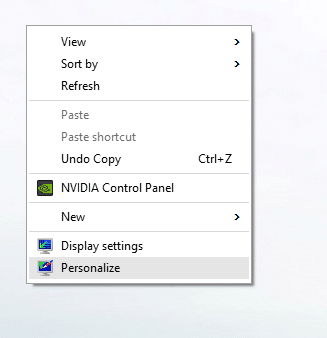
Paso 2: Haga clic o toque Personalizar opción para abrir la sección de personalización de Configuración.

Método 6 de 8
Abra la aplicación Configuración desde el Centro de actividades
Paso 1: Haga clic en el icono del Centro de actividades en la bandeja del sistema, luego haga clic en el mosaico Todas las configuraciones para abrir Configuración.

Método 7 de 8
Fije la aplicación Configuración a la barra de tareas para acceder rápidamente
Paso 1: Inicie el menú o la pantalla Inicio haciendo clic en el botón Inicio (icono de Windows) en la barra de tareas o presionando la tecla del logotipo de Windows en el teclado.
Paso 2: Haga clic derecho en el archivo ajustes en el menú / pantalla Inicio, luego haga clic en Corregido en la barra de tareas opción. ¡Eso es todo!
Método 8 de 8
Agregar configuración al escritorio
Si también desea tener el acceso directo de la aplicación Configuración en su escritorio, hay una manera de acceder a su escritorio. Consulte nuestra aplicación para agregar configuraciones a la guía de escritorio de Windows 10 para obtener instrucciones.
Si tiene problemas para abrir la Configuración, consulte nuestra guía Configuración que no se abre en la Ayuda de Windows 10.