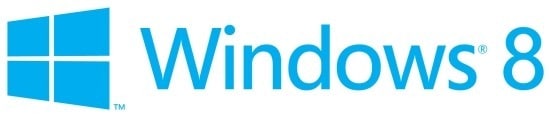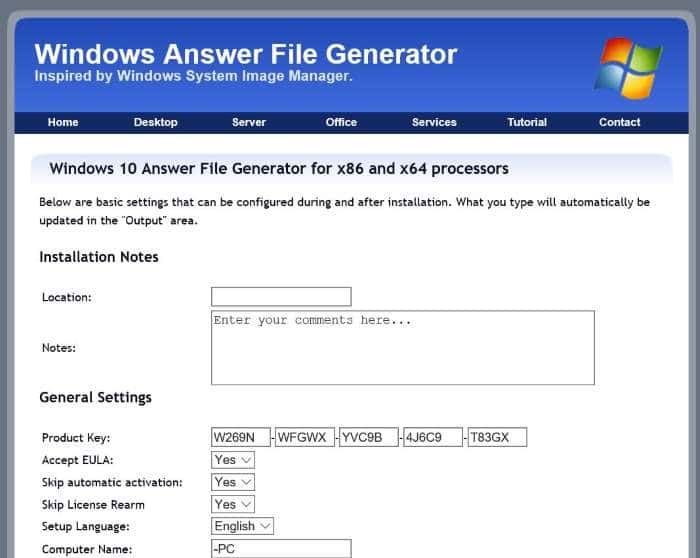Con la configuración predeterminada, siempre que elimine un archivo o carpeta haciendo clic derecho en un archivo / carpeta y luego haciendo clic en la opción Eliminar o seleccionando un archivo / carpeta y luego presionando la tecla Eliminar en su teclado , el archivo seleccionado se mueve a la Papelera de reciclaje y se puede restaurar abriendo la Papelera de reciclaje, haciendo clic con el botón derecho en el archivo / carpeta y luego haciendo clic en la opción Restaurar.
Como sabrá, la raíz de cada unidad de su PC con Windows tiene una carpeta de sistema operativo protegida llamada $ Recycle.bin. La carpeta $ Recycle.bin está oculta de forma predeterminada y debe seleccionar el botón de radio etiquetado Mostrar archivos, carpetas y unidades ocultos y seleccionar la opción Mostrar archivos protegidos del sistema operativo en Opciones de carpeta (Opciones del Explorador de archivos) in para ver la carpeta $ Recycle.bin oculta.

Cuando mueve un archivo o carpeta a la Papelera de reciclaje, el archivo se almacena en esta carpeta $ Recycle.bin y el archivo o carpeta eliminada aparece cuando abre el icono de Papelera de reciclaje en el escritorio.
Si la unidad del sistema o cualquier otra unidad se está quedando sin espacio en disco o si siempre elimina archivos de forma permanente con la tecla de método abreviado Shift + Eliminar, es posible que desee desactivar o deshabilitar la función Papelera de reciclaje en Windows 10.
Deshabilitar la Papelera de reciclaje en Windows 10
Este método también se puede utilizar si siempre desea eliminar archivos de forma permanente cuando elimina archivos / carpetas en lugar de moverlos a la Papelera.
Complete las instrucciones que se dan a continuación para deshabilitar o deshabilitar la función Papelera de reciclaje en Windows 10.
Paso 1: Botón derecho del ratón o toque y mantenga presionado el icono de la Papelera en el escritorio, luego haga clic o toque la opción Propiedades para abrir el cuadro de diálogo Propiedades de la Papelera.
Si el icono de la Papelera no aparece en el escritorio, consulte las instrucciones en Cómo mostrar el icono de la Papelera en la ayuda del escritorio.

Paso 2: Aquí, en Ubicación de la Papelera (ver imagen a continuación), seleccione la unidad para la que desea desactivar la Papelera, luego seleccione el botón de opción No mover archivos a la Papelera. Elimine los archivos inmediatamente después de la eliminación.
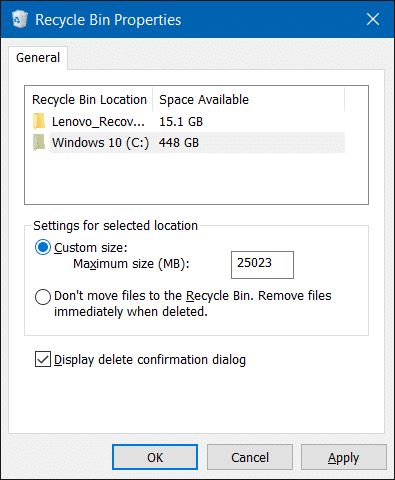
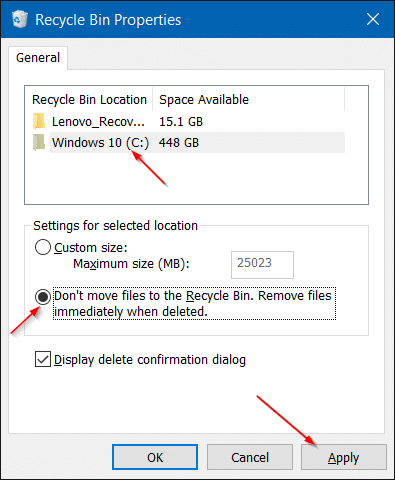
Cuando termine, haga clic en Aplicar botón.
Si desea deshabilitar la Papelera de reciclaje para todas las unidades, seleccione cada unidad y luego seleccione No mueva archivos a la Papelera. Eliminar archivos inmediatamente después de la eliminación opción. ¡Eso es todo!
A partir de aquí, siempre que intente eliminar un archivo / carpeta en la unidad para la que ha desactivado la Papelera de reciclaje, verá el cuadro de diálogo de confirmación de eliminación con el mensaje "¿Está seguro de que desea eliminar permanentemente este archivo / carpeta" en lugar del mensaje "¿Está seguro de que desea mover este archivo a la Papelera"?
Propina: Como puede ver en la imagen de arriba, en Propiedades de la Papelera, también puede aumentar o disminuir el tamaño predeterminado asignado a la Papelera. Seleccione una unidad y cambie el tamaño predeterminado.
También puede estar interesado en cómo habilitar o deshabilitar el cuadro de diálogo de confirmación de eliminación en la ayuda de Windows 10.